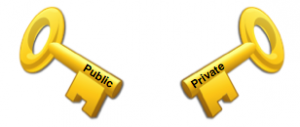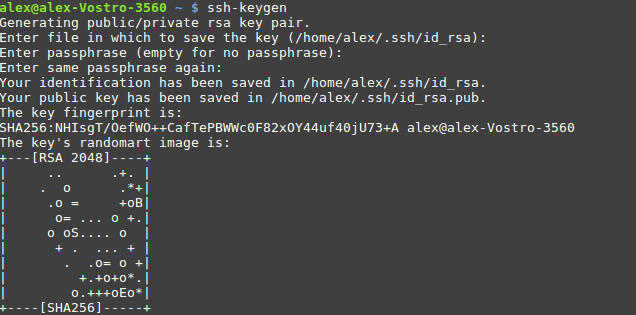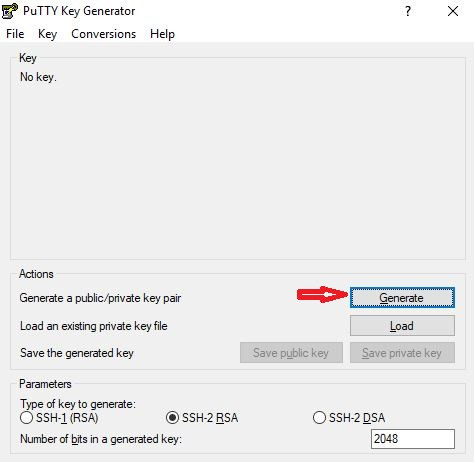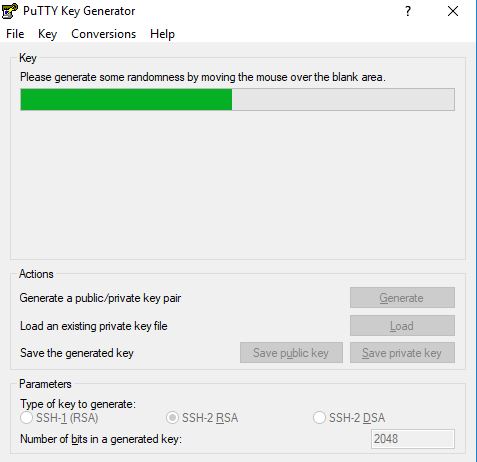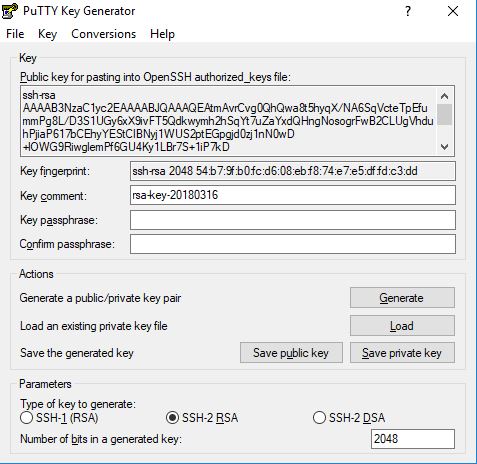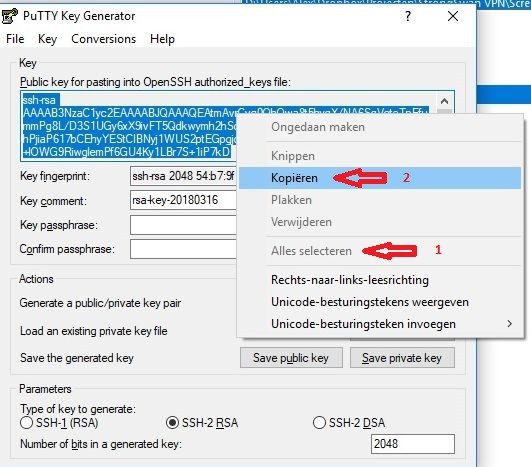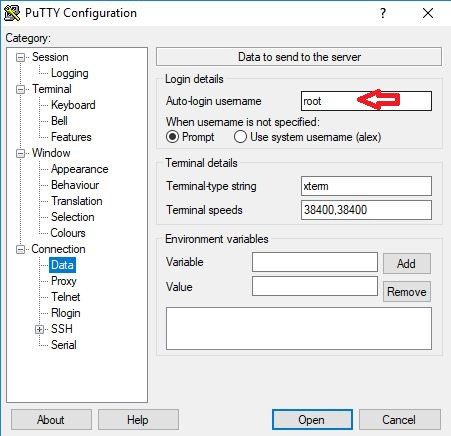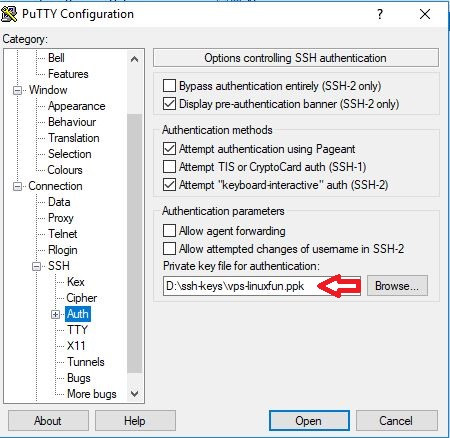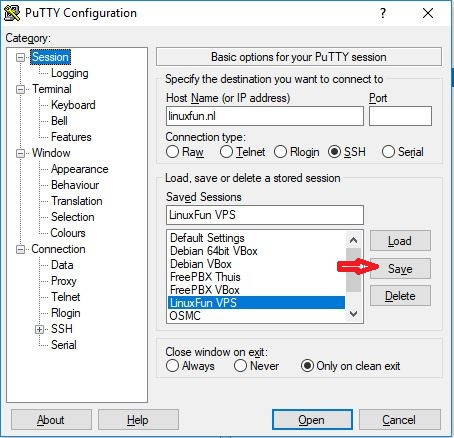SSH Public Key Authenticatie
SSH wordt gebruikt om op afstand in te kunnen loggen op een Linux systeem. Je kunt inloggen door middel van een gebruikersnaam en wachtwoord, maar veiliger is het om dit te doen met behulp van public key authenticatie. Hiervoor dienen we een public en private key te genereren op de PC waar vandaan we willen inloggen op het remote systeem. Hier onder volgen voorbeelden voor zowel een Linux als Windows PC.
SSH key’s genereren op een Linux PC
Open een terminal (Ctrl-Alt-T) en voer het volgende commando uit om een private en public key te genereren:
ssh-keygenEr wordt nu gevraagd een bestandsnaam op te geven. Wanneer je dit niet doet, wordt standaard de naam id_rsa (private key) en id_rsa.pub (public key) gegeven aan de bestanden. Standaard worden de private en public key opgeslagen in de verborgen directory genaamd .ssh van de gebruiker waarmee ingelogd is. Dit is dus de directory ~/.ssh. Er wordt ook gevraagd om een “passphrase” tijdens het genereren. Dit is een wachtwoord waarmee de private key beveiligd wordt. Je kunt dit eventueel overslaan door bij de vraag niets op te geven. Het wachtwoord wordt gevraagd tijdens de inlog sessie op de remote machine. Indien geen wachtwoord is opgegeven wordt je direct ingelogd.
Wanneer je een bestandsnaam opgeeft tijdens het genereren, dan dien je deze bestandsnaam op te geven in het ssh commando door middel van de optie -i (identity file). Bij de standaard naam (id_rsa) is dit niet nodig. Hier onder staat een voorbeeld:
ssh -i ~/.ssh/linuxfun.key username@linuxfun.nlAls je gebruik maakt van een SSH config bestand in de .ssh directory, dan kan je dit opgeven met de parameter IdentityFile. Zie het voorbeeld hier onder:
Host linuxfun
HostName linuxfun.nl
User username
IdentityFile ~/.ssh/linuxfun.keyMeer informatie over het SSH config bestand vind je hier. Nu we de private en public key gegenereerd hebben, moeten we de public key op de remote machine zien te krijgen. Dit kan o.a. door middel van het commando scp. Een voorbeeld staat hier onder:
scp ~/.ssh/id_rsa.pub username@linuxfun.nl:De public key id_rsa.pub wordt hiermee gekopieerd naar de home directory van de gebruiker <username>. Wanneer de public key op de remote machine staat, dien je nu daarop in te loggen. We moeten de inhoud van de public key in het bestand ~/.ssh/authorized_keys zien te krijgen. Wanneer de directory .ssh en het bestand authorized_keys nog niet bestaan op de remote machine, dan dienen we deze eerst aan te maken. Zie de commando’s hier onder:
mkdir ~/.ssh
touch ~/.ssh/authorized_keysWanneer het bestand authorized_keys al bestaat, dan wordt door bovenstaande commando’s het bestand niet overschreven. We kunnen nu de inhoud van de public key toevoegen aan het bestand authorized_keys met het commando:
cat ~/id_rsa.pub >> ~/.ssh/authorized_keysJe kunt controleren of de public key goed in het bestand authorized_keys staat met het commando:
more ~/.ssh/authorized_keysJe kunt nu veilig de public key verwijderen van het remote systeem met:
rm ~/id_rsa.pubWanneer je een kopie wilt bewaren van de public key, dan kan je deze het beste verplaatsen naar de .ssh directory:
mv ~/id_rsa.pub ~/.ssh/Het is nu mogelijk in te loggen op het remote systeem door middel van de ssh key’s. Dit gebeurt nu automatisch zonder een inlognaam en wachtwoord op te hoeven geven. Wanneer men een private key heeft gegenereerd met een wachtwoord (passphrase), dan dient men dit wachtwoord op te geven tijdens het inloggen.
SSH key’s genereren op een Windows PC
Onder Microsoft Windows kan je de public en private key’s genereren met behulp van de tool PuTTYgen. Dit is een tool die geïnstalleerd wordt samen met de SSH client PuTTY. Je kunt dit hier downloaden. Na installatie vind je de tools terug in het Windows start menu onder PuTTY. Start nu het programma PuTTYgen op en klik op Generate.
Je kunt nu de key’s genereren door de muis te bewegen in het vak Key.
Wanneer dit klaar is, zie je het volgende resultaat:
Door nu op de knop Save private key te klikken, kan je de private key opslaan op je Windows PC. Er wordt dan gevraagd of je de private key wilt opslaan zonder wachtwoord (passphrase). Wil je de private key beveiligen met een wachtwoord, vul dan de regel Key passphrase in en bevestig dit in de regel Confirm passphrase. De private key wordt opgeslagen met de extensie .ppk en kan direct gebruikt worden met de SSH client PuTTY. De public key, voor de remote machine, kunnen we naar het klembord kopiëren door met de rechter muisknop in het veld public key te klikken. Hier kiezen we vervolgens Alles selecteren (als dit nog niet geselecteerd is) en daarna voor Kopiëren. Door nu in te loggen op de remote machine, kan je vervolgens de public key plakken in het bestand ~/.ssh/authorized_keys met behulp van je favoriete tekst editor.
Om de private key te gebruiken in PuTTY open je dit programma en maak je een nieuwe connectie aan of je opent een bestaande connectie. Vervolgens ga je in de linker boom structuur naar de categorie Connection en selecteer je hier onder Data. In het veld Auto-login username kan je de gebruiker invullen waarmee je automatisch wilt inloggen.
Vervolgens kies je onder Connection de optie SSH en hier onder optie Auth. In het veld Private key file for authentication blader je naar het private key bestand met de .ppk extensie.
Om de configuratie op te slaan selecteer je boven in de boom structuur voor Session en vervolgens Save.
Wanneer dit is opgeslagen, kan je de verbinding maken met de remote machine en log je automatisch in. Mocht je de private key beveiligd hebben met een wachtwoord, voer dit dan in wanneer je inlogt en hierom gevraagd wordt.
Uitschakelen password login in SSH
Nu we gebruik maken van public en private keys, is het verstandig om het inloggen via wachtwoorden uit te schakelen. Hier onder volgen de instructies voor zowel OpenSSH als Dropbear voor Debian Linux:
OpenSSH
Open het volgende bestand in een tekst editor:
nano /etc/ssh/sshd_configPas daar de volgende opties aan:
ChallengeResponseAuthentication no
PasswordAuthentication no
UsePAM noWanneer je niet wilt dat je als root kan inloggen, pas dan onderstaande optie aan:
class="lang:default decode:true " title="Disable root login">PermitRootLogin no
Sla het bestand op en herstart de ssh daemon met:
/etc/init.d/ssh reload
OF
sudo systemctl reload ssh
Dropbear
Open het volgende bestand in een tekst editor:
nano /etc/default/dropbearEn pas de volgende optie aan:
DROPBEAR_EXTRA_ARGS="-g -s"Wanneer je niet wilt dat je als root kan inloggen, dan kan je de parameter -w nog toevoegen. Herstart de Dropbear daemon met:
/etc/init.d/dropbear restart
Bronnen:
Set up SSH public-key authentication to connect to a remote system
Dropbear, SFTP and passwordless logins in Debian
How to disable ssh password login on Linux to increase security